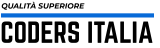Esportare APK da Intel XDK | Guida in italiano
Esportare APK da Intel XDK | Guida in italiano
Creare il file APK esportando il vostro progetto da Intel XDK
Creare il file APK della vostra app HTML5
Andiamo come esportare APK da Intel XDK.
Grazie a Intel XDK abbiamo la possibilità di creare facilmente delle app in HTML5 da trattare come se fossero native, ovvero come se fossero dei file APK da installare. In gergo le app di questo tipo vengono definite ibride.
Il processo è semplice, ma non particolarmente breve, quindi iniziamo subito.
Entriamo nel nostro progetto su Intel XDK.
Bene, per prima cosa dovrete cliccare su “Projects” in alto a sinistra e selezionare il vostro progetto.
Da qui potete settare tutto quello che ritenete necessario tra la lista di opzioni (icone app, orientamento schermo, versioni di Android minime..).
Successivamente dovremo cominciare a installare un po’ di materiale.
La prima cosa che dovremo installare è Nodejs.
La seconda cosa da installare è Cordova, ma questa volta per proseguire dovremo utilizzare la riga di comando.
Se siamo su Windows dobbiamo quindi aprire il prompt dei comandi, se siamo su Mac o Linux dobbiamo aprire il terminale.
Ora dobbiamo digitare la seguente linea di comando:
npm install -g cordova
ATTENZIONE: la precedente linea di codice potrebbe dare errori, ma non preoccupatevi la soluzione, per fortuna, è semplicissima.
Se vi ha dato errore riprovate, ma questa volta con quest’altra linea di codice:
sudo npm install -g cordova
Vi chiederà di inserire la password (ovviamente non sarà visibile mentre la digitate), voi inseritela e fate di nuovo enter.
Perfetto, ora torniamo un attimo su Intel XDK.
Andiamo nella scheda Build in alto, selezioniamo l’iconcina di Android e deselezioniamo quella della mela e di Windows Phone, infine facciamo click su Create Package.
A questo punto ci chiederà dove salvare il file, potete salvarlo dove volete, si tratta di un file zip.
Ora dobbiamo semplicemente decomprimere il file inserendo il contenuto di quest’ultimo in una cartella.
Torniamo nel nostro Terminale/Prompt dei comandi e da esso spostiamoci all’interno della directory principale della cartella (ovvero digitiamo “cd” + il nome del percorso della cartella, per esempio “cd C:\Programmi\Programma”, e premiamo Invio).
Se non avete voglia di digitare a mano il percorso della cartella possiamo benissimo scrivere nel terminale solo “cd”, aggiungere uno spazio e trascinare la cartella dentro il Prompt dei comandi, in questo modo scriverà in automatico il percorso.
Semplice, no?
Adesso dobbiamo digitare il seguente comando e premere Invio:
cordova platform list
Ci verranno stampate a video le varie versioni dei sistemi operativi.
In questo caso segnatevi la versione di Android (es. 6.X.X).
Abbiamo quasi finito, procediamo con installare Android Studio.
Ora apriamo Android Studio, completiamo la configurazione iniziale e chiudiamolo senza creare alcun progetto.
Riapriamo Android Studio, clicchiamo su Confgure in basso e poi su SDK Manager.
Ora spuntate la versione di Android più vicina alla vostra tra quelle elencate (esempio: se la versione di Android che avete segnato è la 5.2.3 spuntate Android 5) e cliccate su Apply.
In questo modo vi installerà l’SDK da voi chiesto. Una volta che l’installazione è terminata andiamo su Finish, poi facciamo Ok e infine usciamo da Android Studio.
Torniamo nel terminale (se lo avevate chiuso tornate anche nella cartella ove avete estratto i file del progetto) e digitiamo la seguente linea di codice:
cordova platform add android
Aspettate che il processo finisca e poi digitate il seguente comando:
cordova build android
Ci metterà un po’ ma poi avremo finalmente il nostro file .apk all’interno della nostra cartella, più precisamente in platforms/android/build/outputs/apk/android-debug.apk
Spero sinceramente che vi sia servito, a presto!